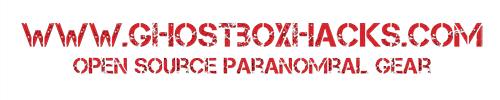[catlist name=ghostbox orderby=”date” order=”asc” excerpt=”no”]
Arduino Software and Sample Program
Now we need to setup the Arduino uno so you can control the Radio.
Step 1 – Setup up the Software
First download and install the Arduino Software.
If you didn’t get the radio software frmx.zip, download it now.
The FMX directory needs to be copied into your Arduino library directory. For information on how to add files into your library, read this guide.
Let’s go!
There’s always a learning curve the first time you start something like this.
The Arduino has a huge support community with thousnads of how-tos and help files to get you started.
If you get frusterated: I’m happy because that means you’re trying!
Programming
I won’t be posting any exotic code or cryptic commands. I’m going to try and make this simple, so first time programmers can see and understand.
Here’s the sample code from the manufacture on the radio board:
The Author of the program has added comments to help aid in understanding the program. The comments are displayed in red here.
========================================================================================================
/**
@file fmrx_demo.ino
@author www.elechouse.com
@brief example of FMRX_MODULE
For this demo, input character '1' from serial monitor to seek channel down, '2' to seek down
'3' to volume up, '4' to volume down.'&xxxx' (x is for a number) to manually set receive FM frequency
@section HISTORY
V1.0 initial version
Copyright (c) 2012 www.elechouse.com All right reserved.
*/
/** include library */
#include <FMRX.h>
float channel;
void setup(void)
{
Serial.begin(9600);
Serial.print("FM-RX Demo By Elechosue\r\n");
/** I2C initial */
i2c_init();
fmrx_power();
fmrx_read_reg(fmrx_reg_r);
Serial.print("FMRX Module Power up.\r\n");
/** set volume */
fmrx_set_volume(10);
Serial.println("Volume Set");
/** receive signal strength set, range:0-127*/
fmrx_set_rssi(15);
/**
select a band, parameter:
BAND_EU: 87-108MHz, Europe
BAND_US: 87-108MHz, USA
BAND_JP: 76-91MHz, JAPAN
BAND_JP_WIDE: 76-108MHz, JAPAN wide
*/
fmrx_select_band(BAND_EU);
channel=fmrx_seek(SEEK_DOWN);
Serial.println("Initial seek.");
Serial.print("Channel:");
Serial.print(channel, 2);
Serial.println("MHz");
}
void loop(void)
{
static u8 vol=10;
if(Serial.available()>0){
switch(Serial.read()){
case '1':
Serial.println("Wait...");
channel = fmrx_seek(SEEK_DOWN);
Serial.println("Seek down.");
Serial.print("Channel:");
Serial.print(channel, 2);
Serial.println("MHz");
break;
case '2':
Serial.println("Wait...");
channel = fmrx_seek(SEEK_UP);
Serial.println("Seek up.");
Serial.print("Channel:");
Serial.print(channel, 2);
Serial.println("MHz");
break;
case '3':
Serial.println("Wait...");
if(vol < 0x0F){
vol++;
}
fmrx_set_volume(vol);
Serial.print("Volume+:");
Serial.println(vol);
break;
case '4':
Serial.println("Wait...");
if(vol > 0){
vol--;
}
fmrx_set_volume(vol);
Serial.print("Volume-:");
Serial.println(vol);
break;
/** check data for setting new channel. Input data must start with '&' and followed by 4 numbers, the first 3 is the integer part
(Unit: MHz), the last one is the decimal part.And the channel must between 76MHz and 108Mhz.(eg: &0756 for 75.6MHz, and &0666 is out of range)
*/
case '&':
u8 i,buf[4];
float ch;
i=0;
delay(30);
while(Serial.available()&&i<4){
buf[i]=Serial.read();
if (buf[i]<= '9' && buf[i]>= '0') {
i++;}
else{
i=0;
break;
}
}
if (i==4){
ch = (buf[0]-'0')*100+(buf[1]-'0')*10+(buf[2]-'0')*1+0.1*(buf[3]-'0');
Serial.println(fmrx_set_freq(ch),2);
}else{
Serial.println("Input Error.");
}
/** dummy read for useless character */
while(Serial.available()){
Serial.read();
}
break;
}
}
}
=====================================================================================================================Ok! Take a breath! It’s not that bad- it just looks crazy.
My goal is to make you comfortable with building, running and modifying your very own ghost box. Then you can decide just how it should work and why!
So let’s tear into it a few lines at a time.
The Code Title
The first couple of lines of real code are the Code Title area.
Here is where the author is telling you who wrote this app and where they can be find. They also tell you the way the intend the code to work and any other info.
Remember: comments are in red. They are not acutal code, just author notes.
/**
@file fmrx_demo.ino
@author www.elechouse.com
@brief example of FMRX_MODULE
For this demo, input character '1' from serial monitor to seek channel down, '2' to seek down
'3' to volume up, '4' to volume down.'&xxxx' (x is for a number) to manually set receive FM frequency
@section HISTORY
V1.0 initial version
Copyright (c) 2012 www.elechouse.com All right reserved.
*/Alright, so that’s telling us that elechouse.com made the fmrx demo and how it works.
Including Libraries
Next we really start to build the program. Here is where the author sets up what library the Arduino will be using.
A library is a simple set of additional code that’s grouped together. Libraries make it easier to create complex programs.
/** include library */
#include Not too bad. There’s only one library called for in this basic program.
Declaring Functions
Now let’s look at the first section of the main program. Here the Author starts out by declaring a function called setup:
Communication is setup communicate to the computer and the Arduino:
Serial.begin(9600);Command is issued to signal to the computer the program is active:
Serial.print("FM-RX Demo By Elechosue\r\n");Radio module communication is started:
/** I2C initial */
i2c_init();Radio is not turned on “Initialized”:
fmrx_power();
fmrx_read_reg(fmrx_reg_r);Announce the Radio is running:
Serial.print("FMRX Module Power up.\r\n");Set up the operations for the radio (volume, signal strength and band):
/** set volume */
fmrx_set_volume(10);
Serial.println("Volume Set");
/** receive signal strength set, range:0-127*/
fmrx_set_rssi(15);
/**
select a band, parameter:
BAND_EU: 87-108MHz, Europe
BAND_US: 87-108MHz, USA
BAND_JP: 76-91MHz, JAPAN
BAND_JP_WIDE: 76-108MHz, JAPAN wide
*/
fmrx_select_band(BAND_EU);
channel=fmrx_seek(SEEK_DOWN);
Serial.println("Initial seek.");
Serial.print("Channel:");
Serial.print(channel, 2);
Serial.println("MHz");
}Ok, now we have the radio, Arduino and the computer all attached and talking.
Setup and ready to Rock
Next … time to do something.
void loop(void)
{Next it set up a couple variables that this program will need:
static u8 vol=10;Look for an input from the host computer:
if(Serial.available()>0){
switch(Serial.read()){If the input is a 1, execute this code:
case '1':
Serial.println("Wait...");
channel = fmrx_seek(SEEK_DOWN);
Serial.println("Seek down.");
Serial.print("Channel:");
Serial.print(channel, 2);
Serial.println("MHz");
break;If the input is a 2 execute this code:
case '2':
Serial.println("Wait...");
channel = fmrx_seek(SEEK_UP);
Serial.println("Seek up.");
Serial.print("Channel:");
Serial.print(channel, 2);
Serial.println("MHz");
break;If the input is a 3, execute this code:
case '3':
Serial.println("Wait...");
if(vol < 0x0F){
vol++;
}
fmrx_set_volume(vol);
Serial.print("Volume+:");
Serial.println(vol);
break;If the input is a 4, execute this code:
case '4':
Serial.println("Wait...");
if(vol > 0){
vol--;
}
fmrx_set_volume(vol);
Serial.print("Volume-:");
Serial.println(vol);
break;
/** check data for setting new channel. Input data must start with '&' and followed by 4 numbers, the first 3 is the integer part
(Unit: MHz), the last one is the decimal part.And the channel must between 76MHz and 108Mhz.(eg: &0756 for 75.6MHz, and &0666 is out of range)
*/If the input is a &, execute this code:
case '&':
u8 i,buf[4];
float ch;
i=0;
delay(30);
while(Serial.available()&&i<4){
buf[i]=Serial.read();
if (buf[i]<= '9' && buf[i]>= '0') {
i++;}
else{
i=0;
break;
}
}
if (i==4){
ch = (buf[0]-'0')*100+(buf[1]-'0')*10+(buf[2]-'0')*1+0.1*(buf[3]-'0');
Serial.println(fmrx_set_freq(ch),2);
}else{
Serial.println("Input Error.");
}
/** dummy read for useless character */
while(Serial.available()){
Serial.read();
}
break;
}
}
}What FMRX program does.
Seems like a lot, but it’s really a pretty simple program.
Here’s what frmx is doing:
- Grab a library to tell us about the radio.
- Setup the basic items we need.
- Look for inputs from the host computer.
- Execute the input code.
- Repeat at # 3.
Run FMRX_demo on your Arduino now!
Download the Manufactures example code, install the Arduino
program on your computer, Mac, PC or Linux.
Compile the FMRX_demo program and upload it to your Arduino!
Miss something? You bet. For more help with setting up your Arduino
Search the web there are thousands of sites that help the first time user.
Next: Making a ‘Ghost Box’!
Next installment: Modifying the code and creating a working “Ghost Box!”